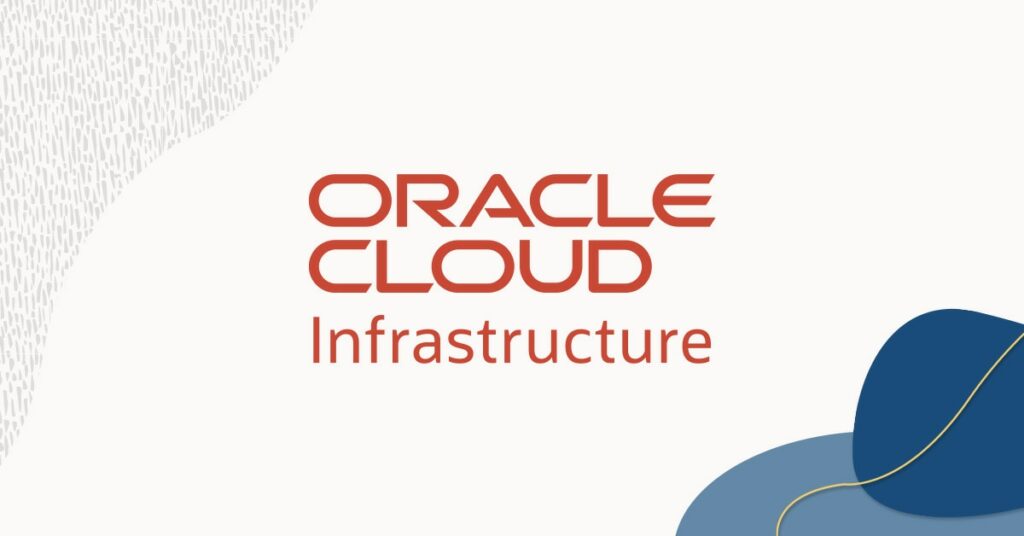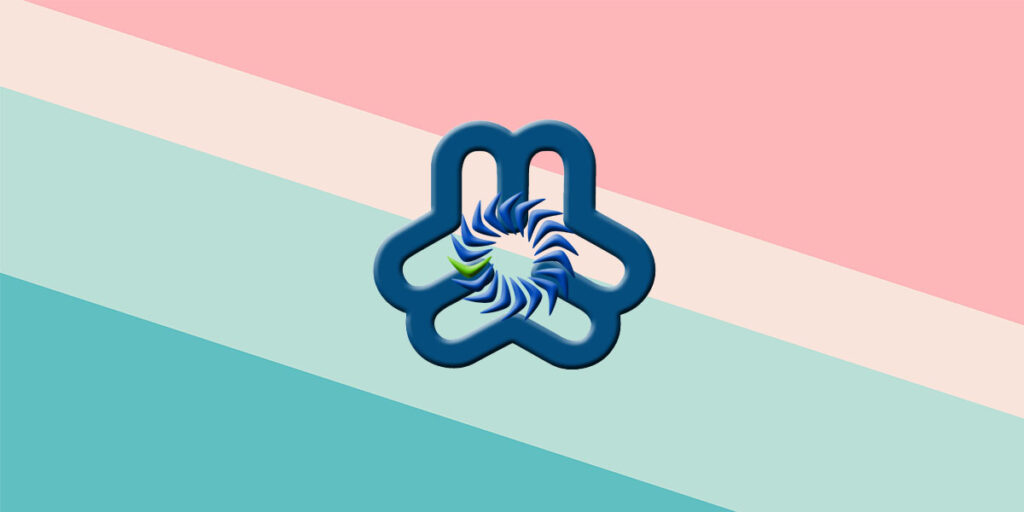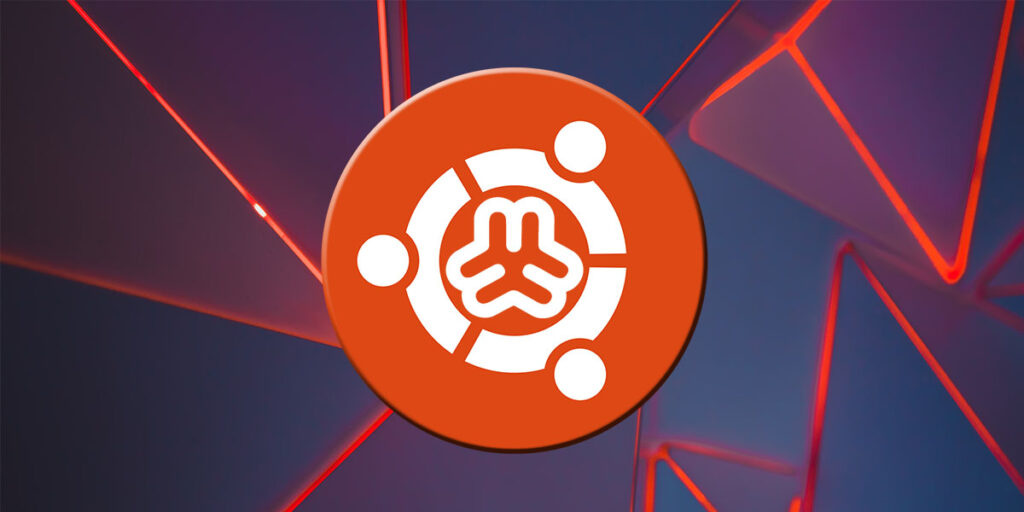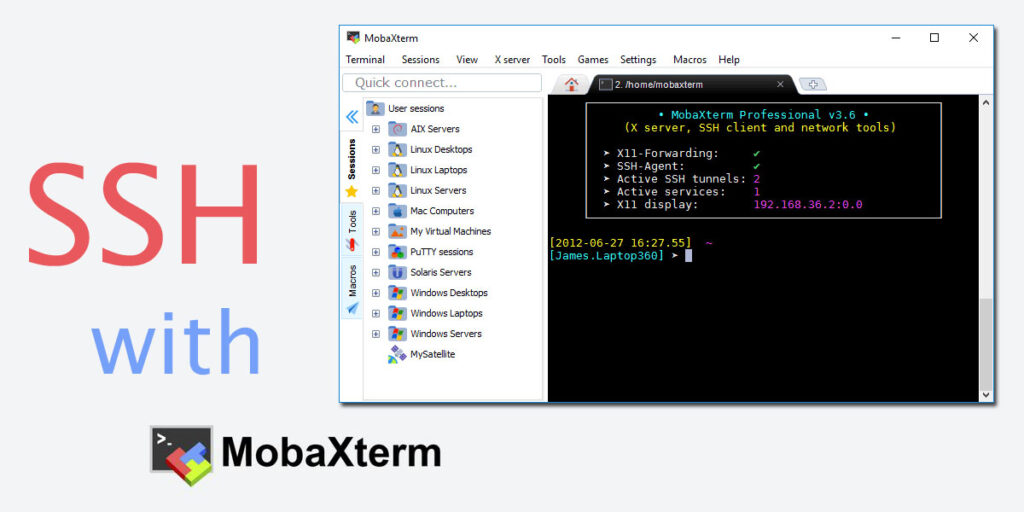WordPress is a free and open-source content management system (CMS) written in PHP and paired with a MySQL or MariaDB database with supported HTTPS. As of October 2021, WordPress is one of the most popular content management system solutions in use, by 42.8% of the top 10 million websites [1].
In this tutorial, we’ll show you how to install WordPress on Virtualmin.
Prerequisites
- A server with fully installation of Virtualmin/Webmin.
- A registered domain/subdomain has been configured to connect to this server.
- MySQL database has been created.
Step 1: Create Virtual Server
First, you have to create a virtual server to host WordPress. On Virtualmin tab, click Create Virtual Server.
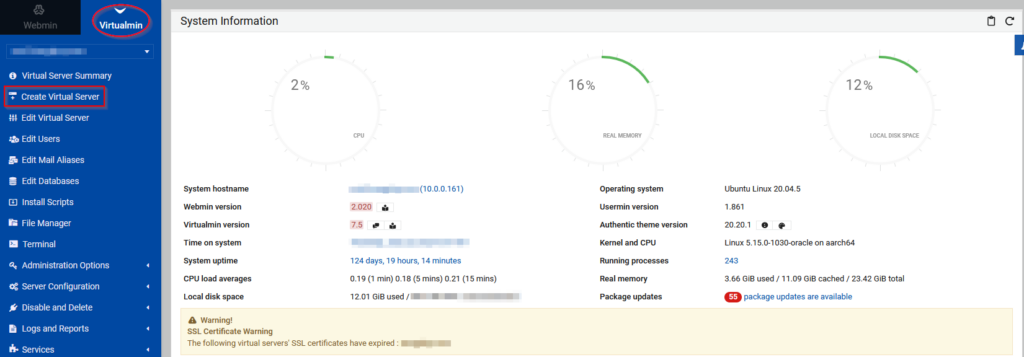
Type in Domain name, Description, Administration password, select Setup Apache SSL website and click Create Server.
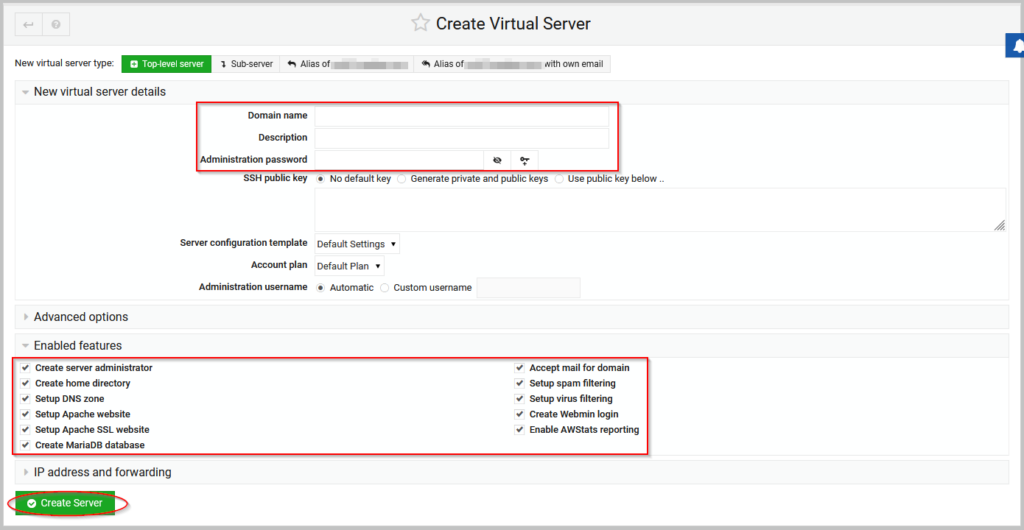
Step 2: Install WordPress
Wait for couple of minutes to finish setting up Virtual Server. Now it’s time to install WordPress on this. Click Install Scripts.
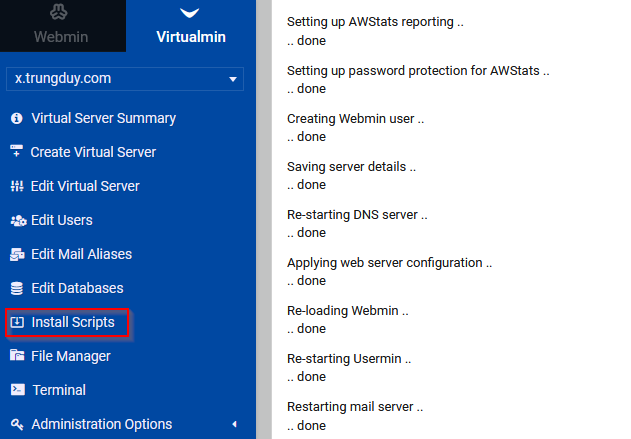
Select WordPress and then scroll down, click the button Show Install Options. Note that Virtualmin will display the latest stable version here, currently 6.0.2.
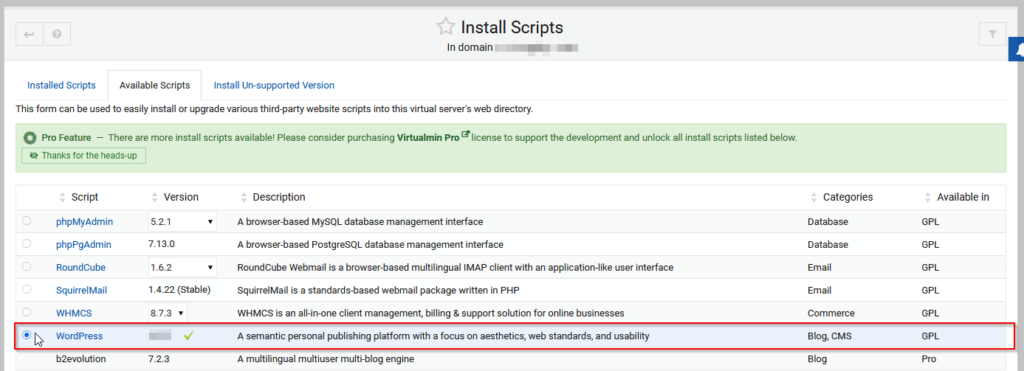
If you’d prefer to install another version, you may input manually in tab Install Un-supported Version.
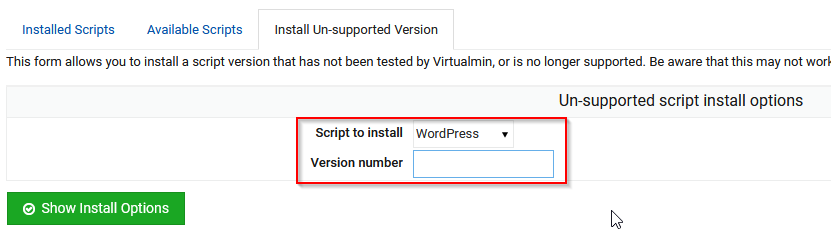
Next, we will set up initial information for WordPress site:
- Install sub-directory under public_html: Select At top level. If you’d prefer to install in sub-directory under public_html folder, select the next option and type in folder name (default is wordpress).
- WordPress Blog title: Type in title of your site, you can change it later while customizing theme.
- Initial login for script: Select whether to login admin page by using same username/password as domain or manually typing by yourself.
…then press Install Now.
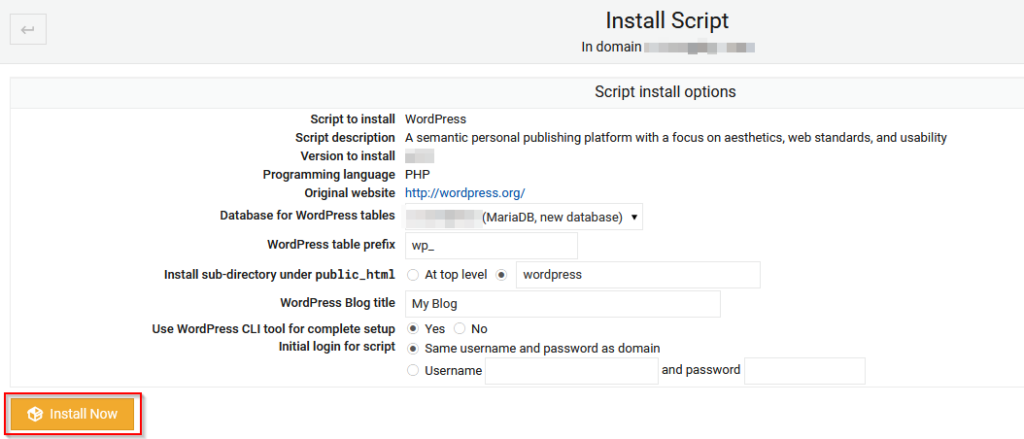
If there’re any files/folders existed in that folder, you need to confirm installation by selecting Install Now again.
Wait a few moment for installation of WordPress on virtual server. Then you can verify by selecting Return to script information.
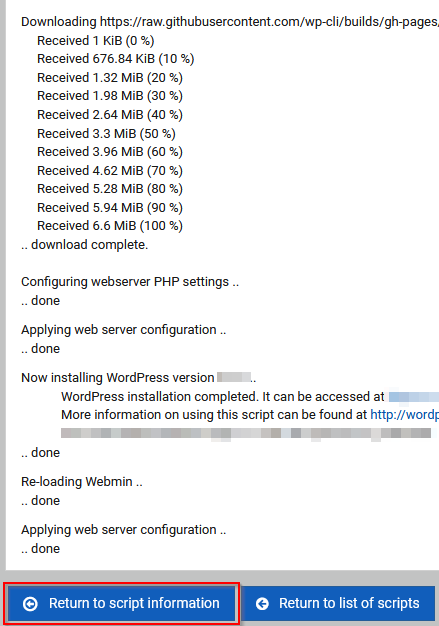
Now your WordPress site is ready, you can access the admin page with link: [your domain name]/wp-admin, enter above username and password.
Reference
[1] https://en.wikipedia.org/wiki/WordPress