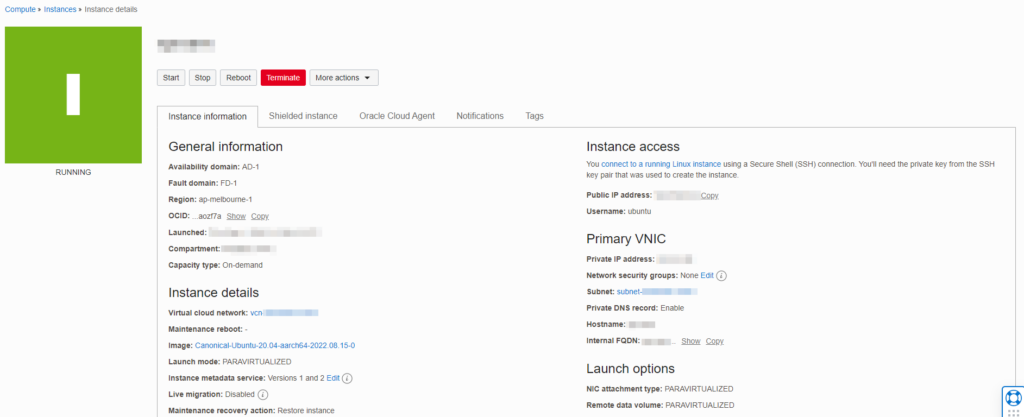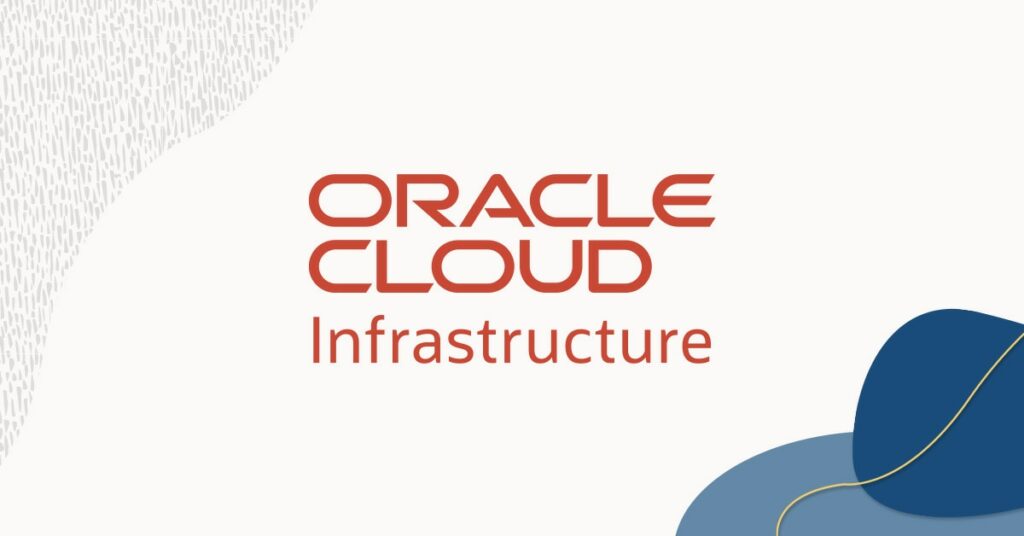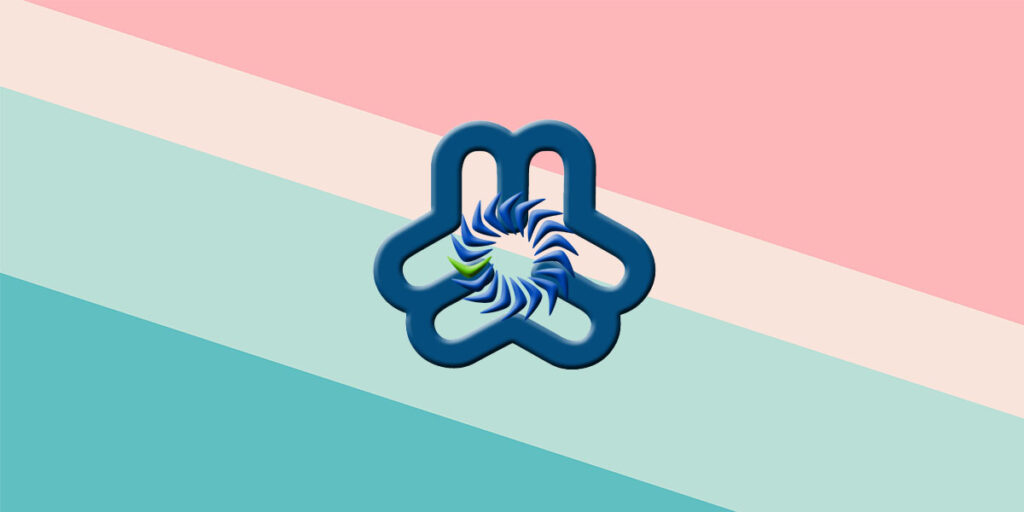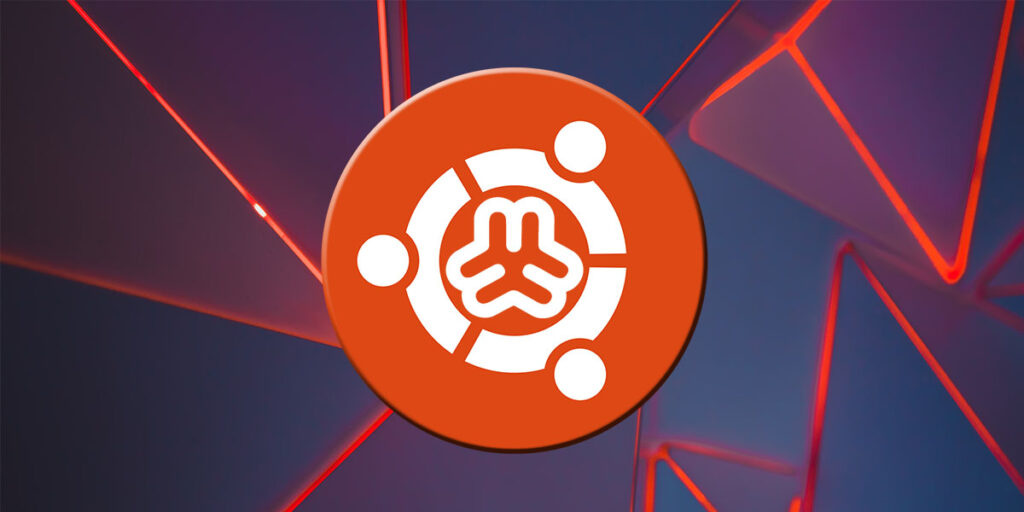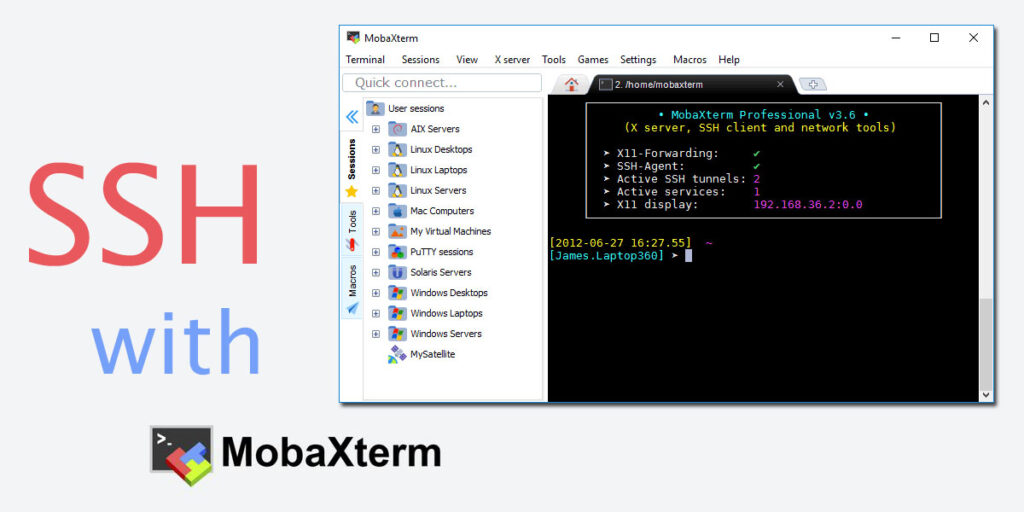Oracle Cloud Free Tier cho phép bạn đăng ký một tài khoản Oracle Cloud, cung cấp một số dịch vụ Always Free (Miễn phí vĩnh viễn) và một gói Free Trial (Dùng thử miễn phí) với 300 USD tín dụng miễn phí để sử dụng cho tất cả các dịch vụ Oracle Cloud Infrastructure đủ điều kiện trong tối đa 30 ngày. Các dịch vụ Always Free có sẵn trong một khoảng thời gian không giới hạn.
Bài hướng dẫn này sẽ trình bày từng bước cách tạo tài khoản Oracle Cloud và thiết lập một Virtual Private Server (VPS) miễn phí vĩnh viễn.
Chuẩn bị
- Một profile trình duyệt sạch, hoặc tạo trong chế độ ẩn danh/riêng tư (khuyến khích).
- Một email sử dụng lâu dài (không dùng email tạm thời/dùng một lần).
- Một thẻ Credit/Debit còn hoạt động.
Tạo tài khoản Oracle Cloud
Truy cập https://www.oracle.com/cloud/free, nhấp vào Start for free.
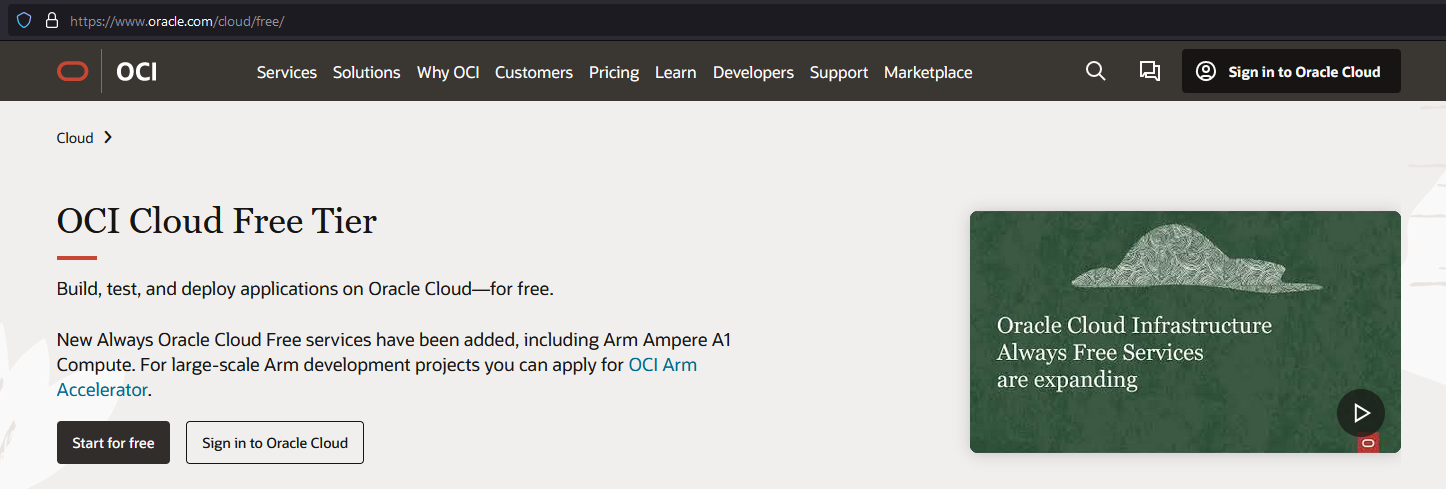
Nhập thông tin cơ bản của bạn, nhấp vào Verify my email. Oracle sẽ sớm gửi cho bạn một email, hãy mở nó và làm theo hướng dẫn.
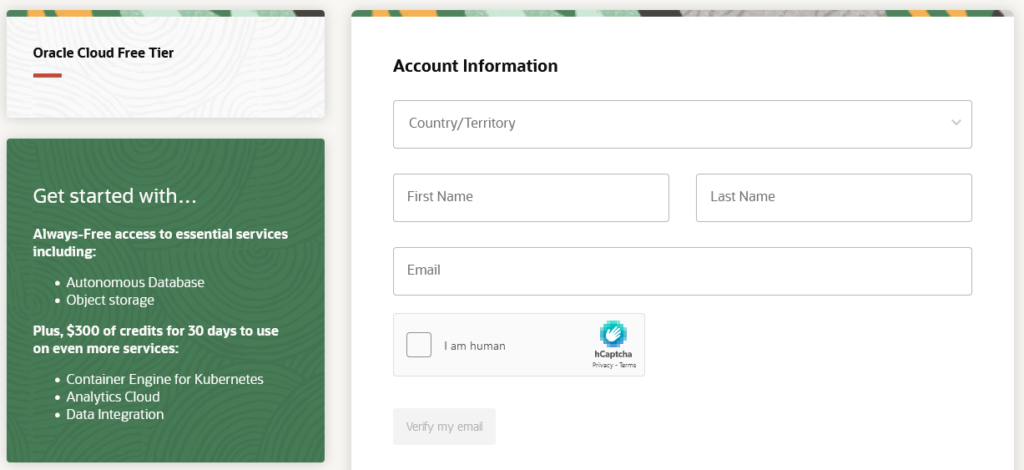
Lưu ý trong quá trình đăng ký:
- Home Region là vị trí đặt VPS của bạn, hãy chọn cẩn thận vì bạn không thể thay đổi sau này.
- Sau khi nhấp vào Start my free trial, nếu bạn thấy thông báo lỗi liên quan đến thanh toán, hãy thử lại với một browser profile khác (khuyến khích sử dụng Chrome/Firefox).
- Nếu đăng ký thành công, bạn sẽ nhận được email “Get Started Now with Oracle Cloud”. Tuy nhiên, bạn nên đợi (có thể mất tới 24 giờ) để nhận được email tiếp theo từ Oracle “Your Oracle Cloud Account is Fully Provisioned” thì mới có thể thiết lập compute instance.
Thiết lập VPS miễn phí vĩnh viễn
Bước 1: Tạo một VM Instance
Đăng nhập vào tài khoản của bạn bằng tenant, email và mật khẩu. Trong mục Get Started, cuộn xuống phần Launch resources, nhấp vào Create a VM Instance.
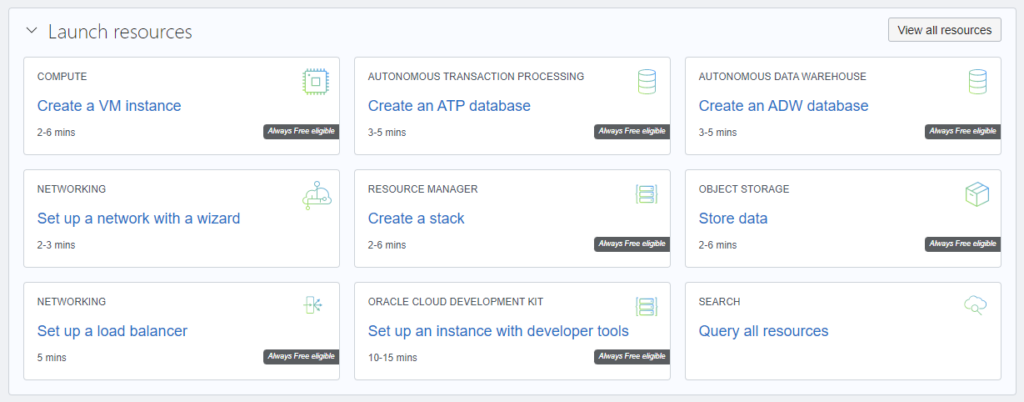
Nhập tên cho instance vào trường Name.
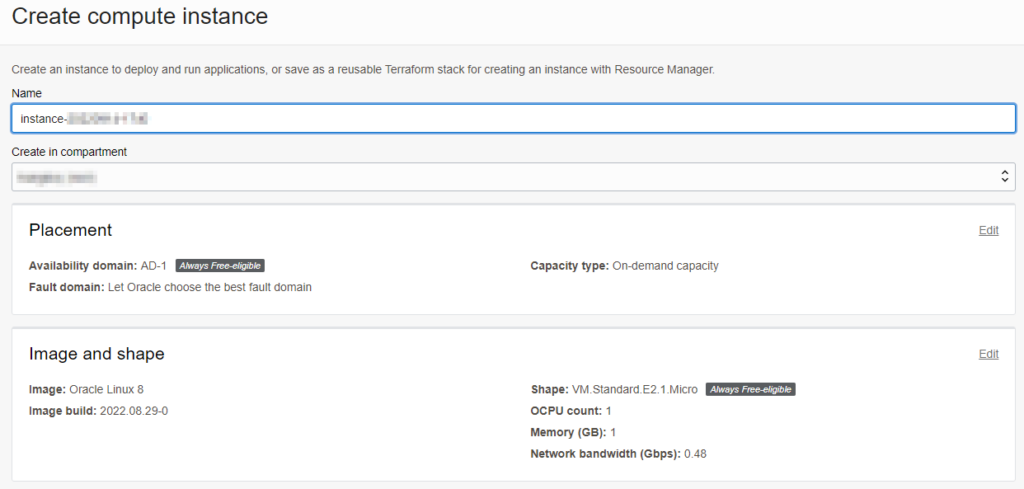
Bước 2: Chọn Hệ điều hành và cấu hình
Trong phần Image and shape, nhấp vào nút Edit ở góc trên bên phải:
- Image: Tùy chọn mặc định là Oracle Linux 8, bạn có thể chọn một OS khác bằng cách nhấp vào Change Image. Chúng tôi khuyến khích chọn Ubuntu 20.04 để phục vụ nhiều mục đích.
- Shape: Chọn 1 trong 2 shape miễn phí vĩnh viễn đủ điều kiện:
- VM.Standard.E2.1.Micro (nền tảng AMD, 1 CPU, 1 GB memory)
- VM.Standard.A1.Flex (nền tảng ARM, tối đa 4 CPUs, tối đa 24 GB memory)
Đối với shape VM.Standard.A1.Flex, xin lưu ý rằng bạn có thể chọn lên đến 12 OCPUs và 76 GB memory mà không thấy thông báo Service Limitations Apply, tuy nhiên, theo chính sách hiện tại, shape này chỉ miễn phí trong 10 ngày đầu tiên mỗi tháng.
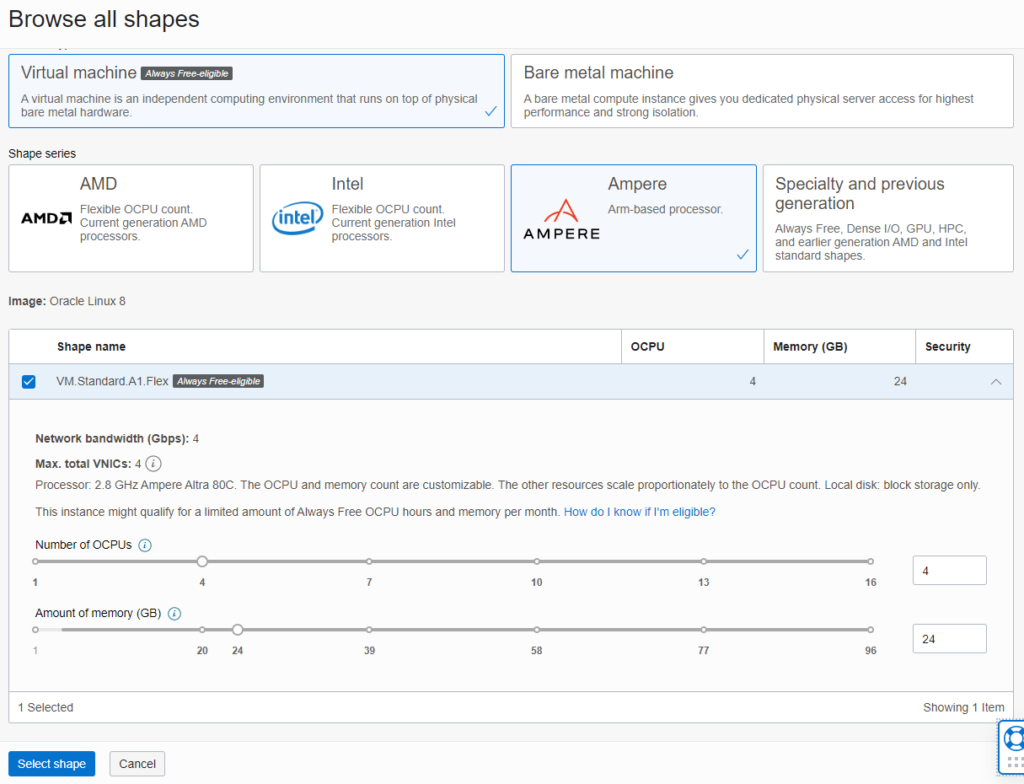
Bước 3: Tạo SSH keys
Để thiết lập kết nối an toàn đến server, bạn nên tạo SSH key:
- Generate a key pair for me: Sử dụng cặp khóa (key pair) được tạo bởi Oracle. Bạn BẮT BUỘC phải nhấp vào Save private key để lấy key về.
- Upload public key files (.pub): Bạn có thể tải lên các file public key được tạo bởi công cụ khác (PuTTY, MobaXterm…).
- Paste public keys: Dán nội dung các public key được tạo bởi công cụ khác (PuTTY, MobaXterm…).
- No SSH keys: Không khuyến khích.
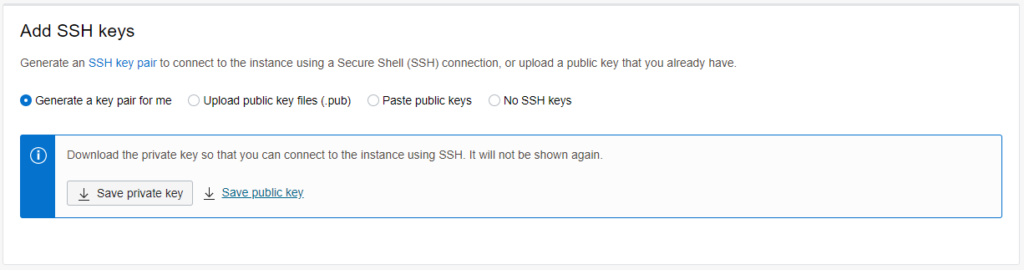
Bước 4: Chọn Boot volume
Dịch vụ Always Free cloud bao gồm 2 Block Volumes Storage với tổng dung lượng 200 GB. Boot volume mặc định là 46.6 GB, bạn có thể tự nhập dung lượng mình muốn (tối thiểu là 46.6).
KHÔNG nhập quá 200GB, vì bạn sẽ bị tính phí cho phần dung lượng vượt quá.
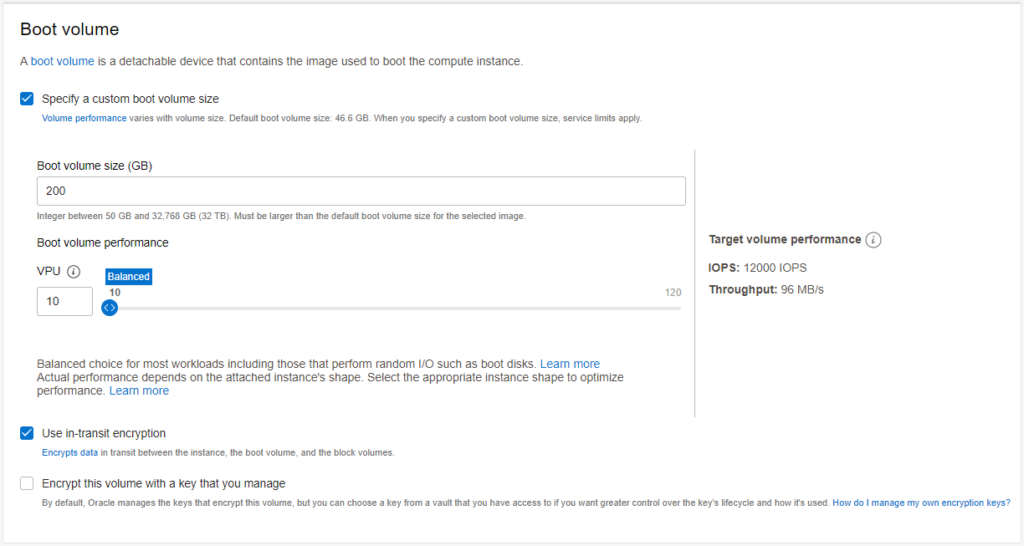
Bây giờ hãy nhấp vào Create và đợi một lát, Oracle sẽ đưa bạn đến trang Instance details, nơi hiển thị chi tiết về VM instance của bạn.