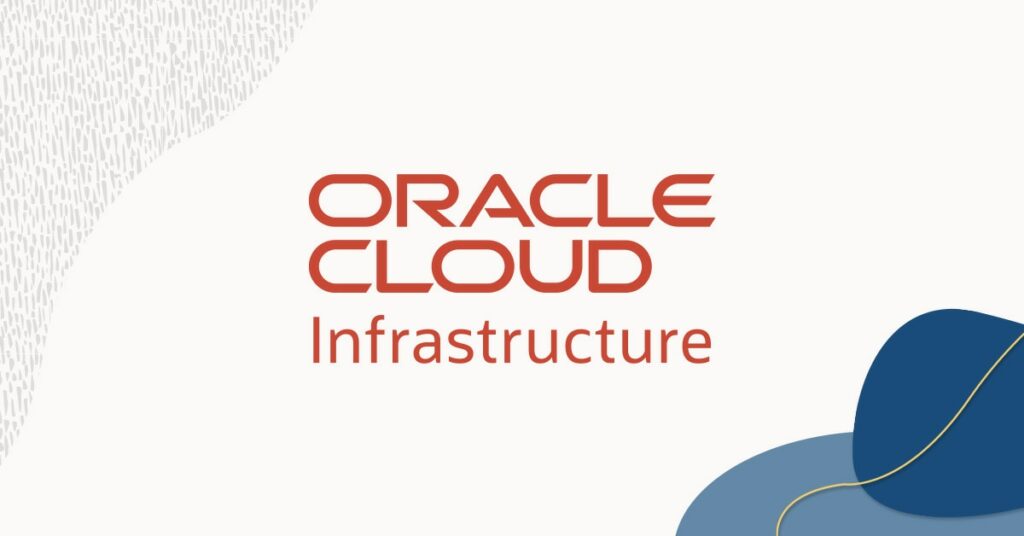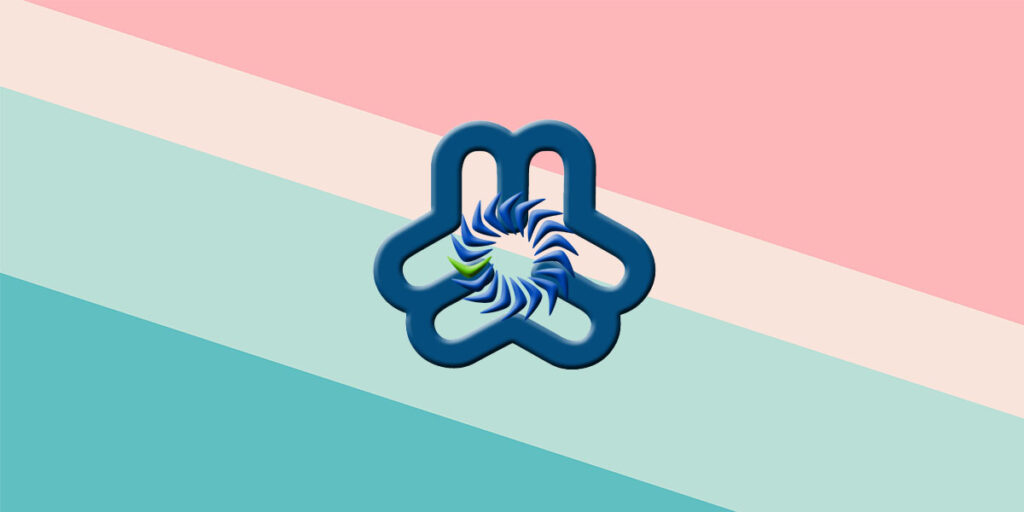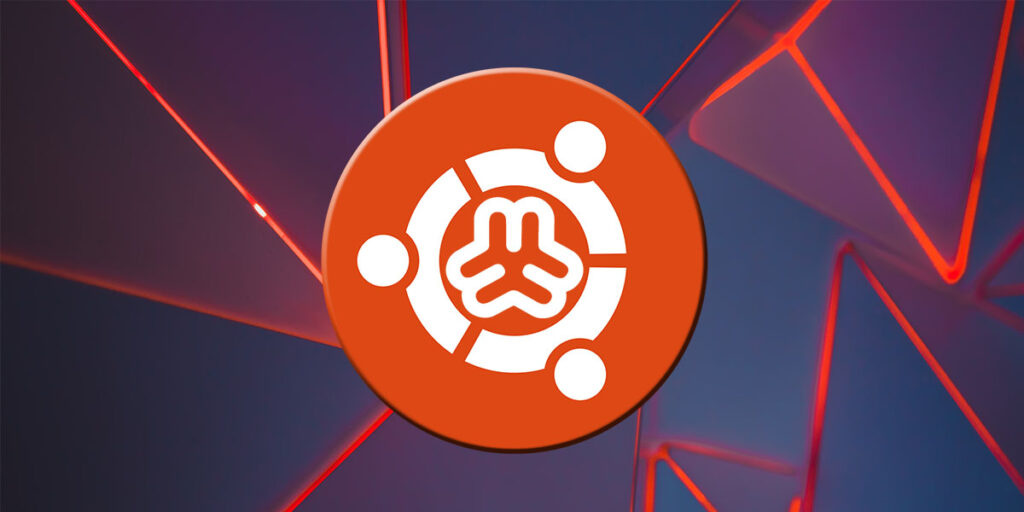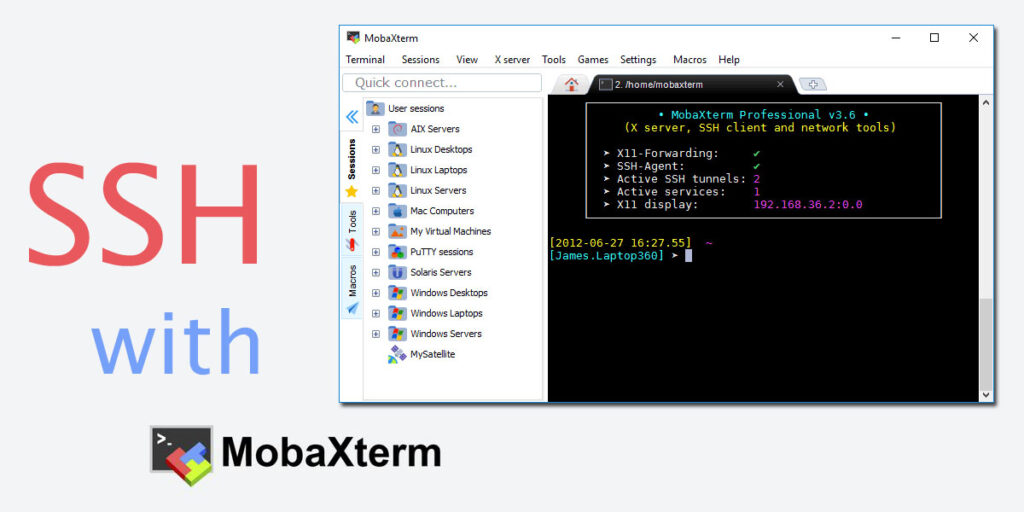WordPress là một hệ thống quản trị nội dung (content management system – CMS) mã nguồn mở và miễn phí, được viết bằng ngôn ngữ PHP và kết hợp với cơ sở dữ liệu MySQL hoặc MariaDB có hỗ trợ HTTPS. Tính đến tháng 10 năm 2021, WordPress là một trong những giải pháp hệ thống quản trị nội dung phổ biến nhất đang được sử dụng, chiếm 42.8% trong số 10 triệu trang web hàng đầu [1].
Trong bài hướng dẫn này, chúng tôi đề cập đến cách cài đặt WordPress trên Virtualmin.
Yêu cầu chuẩn bị
- Một server đã được cài đặt đầy đủ Virtualmin/Webmin.
- Một tên miền/tên miền phụ đã đăng ký và được cấu hình để kết nối đến server này.
- Cơ sở dữ liệu MySQL đã được tạo.
Bước 1: Tạo Virtual Server
Đầu tiên, bạn phải tạo một virtual server để host WordPress. Trên tab Virtualmin, nhấp vào Create Virtual Server.
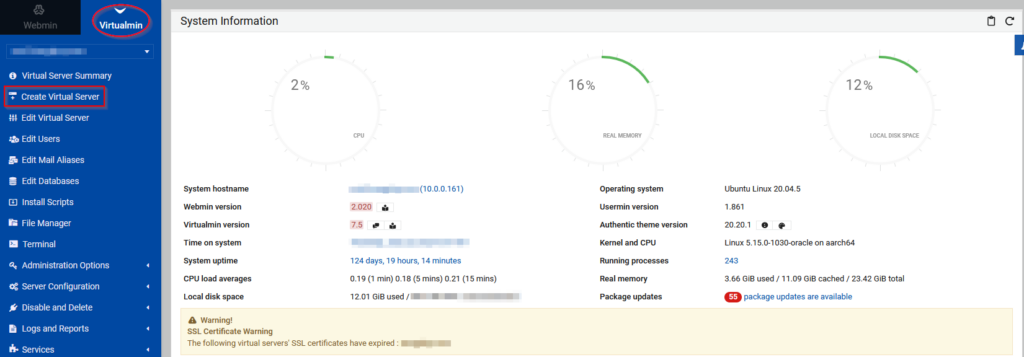
Nhập thông tin vào các trường Domain name, Description, Administration password, chọn Setup Apache SSL website và nhấp vào Create Server.
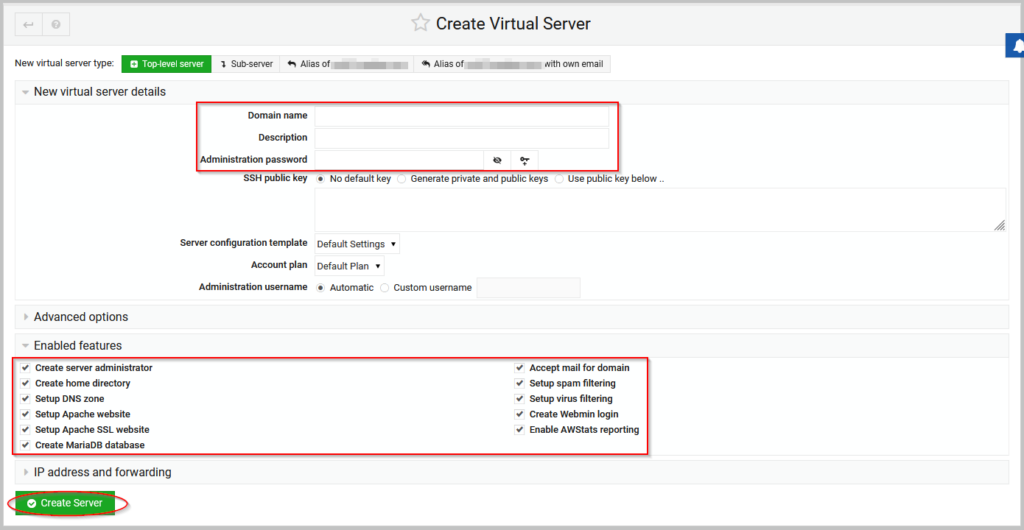
Bước 2: Cài đặt WordPress
Chờ vài phút để hoàn tất việc thiết lập Virtual Server. Bây giờ là lúc cài đặt WordPress lên đó. Nhấp vào Install Scripts.
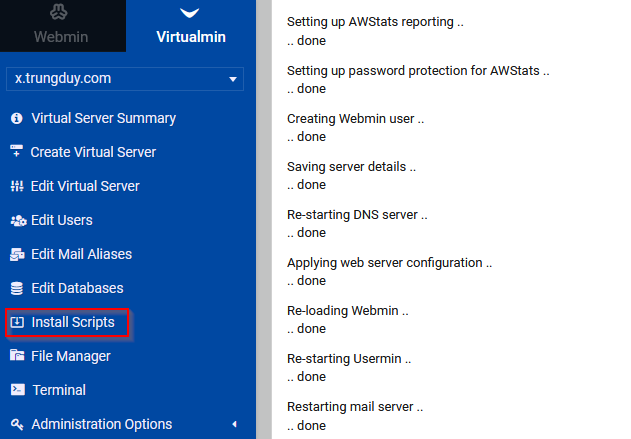
Chọn WordPress và sau đó cuộn xuống, nhấp vào nút Show Install Options. Lưu ý rằng Virtualmin sẽ hiển thị phiên bản ổn định mới nhất ở đây, hiện tại là 6.0.2.
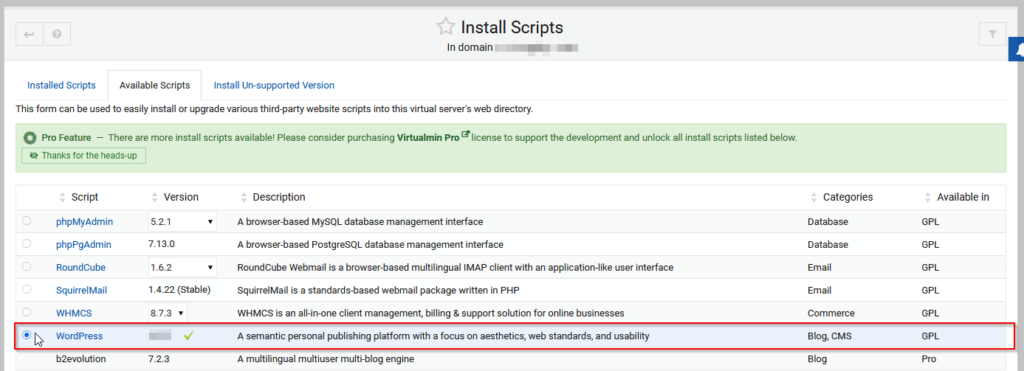
Nếu bạn muốn cài đặt một phiên bản khác, bạn có thể nhập thủ công trong tab Install Un-supported Version.
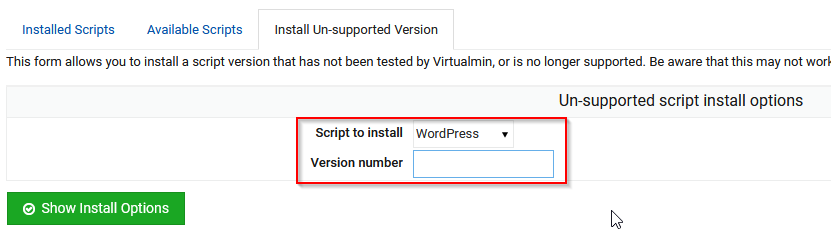
Tiếp theo, chúng ta sẽ thiết lập thông tin ban đầu cho trang WordPress:
- Install sub-directory under public_html: Chọn At top level. Nếu bạn muốn cài đặt trong một thư mục con dưới thư mục public_html, hãy chọn tùy chọn tiếp theo và nhập tên thư mục (mặc định là wordpress).
- WordPress Blog title: Nhập tiêu đề trang của bạn, bạn có thể thay đổi nó sau này khi tùy chỉnh giao diện (theme).
- Initial login for script: Chọn xem có muốn đăng nhập trang quản trị bằng tên người dùng/mật khẩu giống như của tên miền hay tự nhập thủ công.
…sau đó nhấn Install Now.
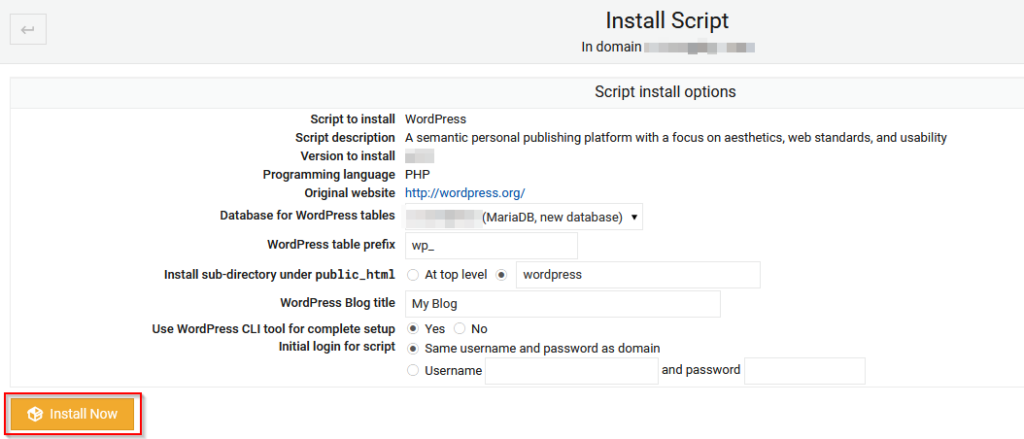
Nếu có bất kỳ tệp/thư mục nào đã tồn tại trong thư mục đó, bạn cần xác nhận việc cài đặt bằng cách chọn lại Install Now.
Chờ một lát để quá trình cài đặt WordPress trên virtual server hoàn tất. Sau đó, bạn có thể xác minh bằng cách chọn Return to script information.
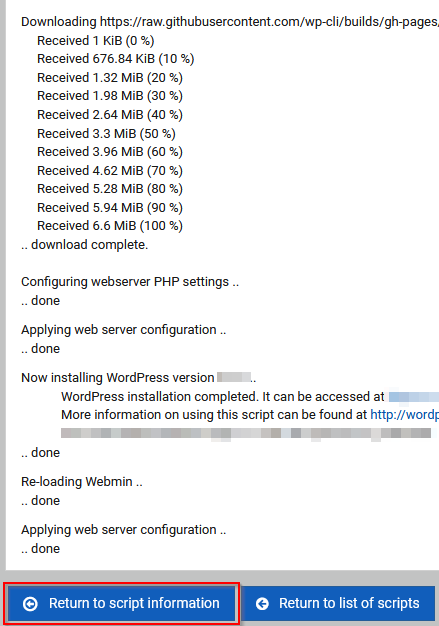
Bây giờ trang WordPress của bạn đã sẵn sàng, bạn có thể truy cập trang quản trị bằng liên kết: [your domain name]/wp-admin, nhập tên người dùng và mật khẩu ở trên.
Tham khảo
[1] https://en.wikipedia.org/wiki/WordPress